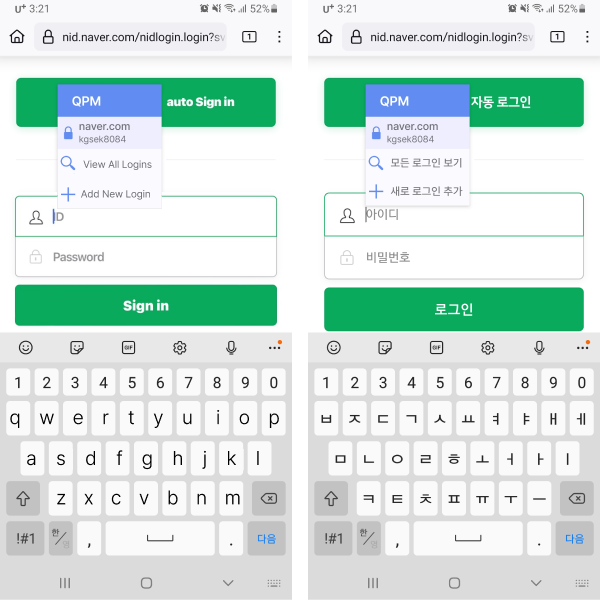FAQ
QPM operates using a serverless storage method on smartphones. User IDs and passwords are stored only on the user’s smartphone in a decentralized manner. They are securely kept within the secure enclave (SE) of the smartphone, not in the general storage area, ensuring enhanced security.
In contrast, typical password manager services store all user IDs and passwords on a centralized server, synchronizing this data across devices to update credentials. This centralization introduces vulnerabilities, as hackers can target the central server to steal data, and internal employee errors can lead to data breaches.
Additionally, because QPM does not rely on a central server, there is no need for a master ID and password. Instead, QPM uses biometric information registered on the user’s smartphone. This biometric authentication method eliminates the risk of master ID and password leaks or misuse, as is common with other password managers.
QPM simplifies the user experience by first registering all IDs and passwords on a smartphone, then seamlessly sending them to PCs or mobile apps. This one-directional flow makes usage straightforward and intuitive.
In contrast, traditional password managers require installing separate PC versions in addition to browser extensions and mobile apps. Users must input IDs and passwords separately on PC and mobile versions and synchronize them between devices. This fragmented process of registration, synchronization, and the necessity to remember master IDs and passwords can be complex and challenging for everyday users.
QPM offers the simplest structure for users by first registering all IDs and passwords in the QPM app, which users can use as needed on PCs or mobile apps. With just one QPM app, users can effortlessly manage all their passwords without concern.
QPM offers free service for the general public with ads included. It has been distributed for free to ensure accessibility for everyone, allowing registration of up to 20 online credentials commonly used in daily life. For managing more than 20 online credentials, users can upgrade to the professional version through a monthly subscription. Users can modify their subscription options at anytime. The professional version will also feature additional functionalities in the future.
QPM is designed for Chrome, the most widely used PC browser globally. The QPM browser extension works not only on Chrome but also on other Chromium-based browsers, allowing QPM to be used on various PC browsers. Examples of Chromium-based browsers include Microsoft’s Edge and Brave by Brave Software.
QPM operates by installing a browser extension on the PC, which detects ID and password input fields on the browser. It automatically displays the QPM logo and allows users to input their credentials stored on their smartphones by scanning a QR code. However, some web services detect automated input of IDs and passwords as non-human activity, such as from a bot or AI, and subsequently delete this information.
If you encounter login issues even after using the QPM app to input IDs and passwords, try manually triggering the user input process by using the arrow key or mouse clicks after your credentials have been automatically filled in by the app. This process ensures that user interaction is verified and allows successful login.
QPM supports iPhones released since 2017 (iOS 12 and above).
If you did not enable the AutoFill setting during QPM installation, the app feature might be disabled.
After installing QPM, if it does not function as a mobile password manager on your iPhone, you need to set QPM as the default password manager for iOS.
To change the default password manager settings on your iPhone: Open the Settings app>Navigate to “Passwords”>Tap on “Password Options”> Under the listed password manager options, select QPM. In Korean: “설정” > “암호” > “암호 옵션” > > Under the listed password manager options, select QPM. It is recommended to select QPM exclusively without enabling multiple password managers simultaneously.
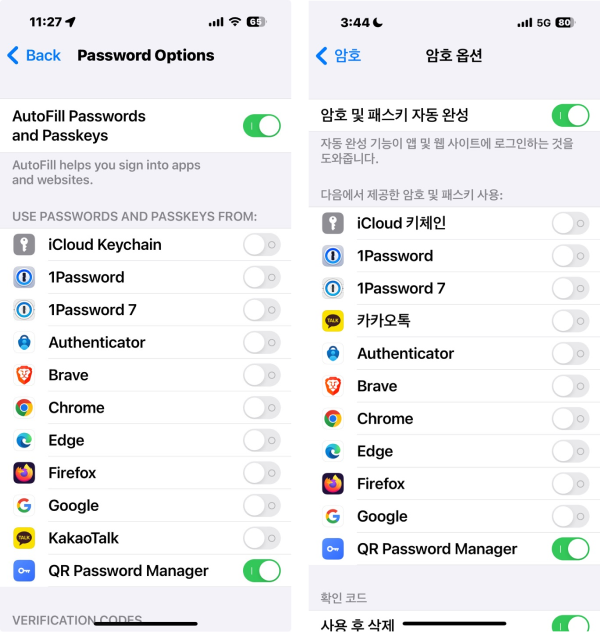
In order to use QPM autofilling in mobile apps: Select the input form where you want to enter the ID and password in the mobile app. The keyboard will activate. At the top of the keyboard, the key-shaped password manager icon will automatically appear. Tap on the displayed logo, which will take you to the QPM app. Select the respective service and the credentials will be autofilled.
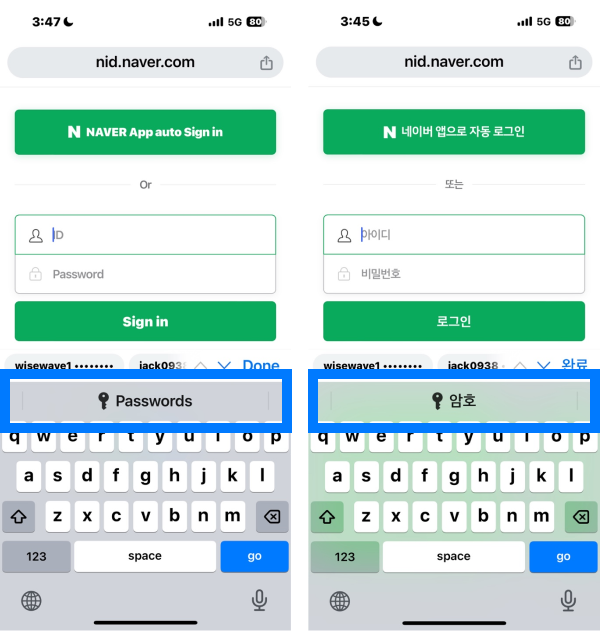
QPM supports Android phones released since 2020 with Android 11 and above, operating in an inline method at the top of the keyboard. For Android phones from 2017 with Android 8 and above, QPM operates with a dropdown menu on the screen.
If you did not select QPM as the default password manager during installation, you’ll need to adjust the OS settings on your Android phone.
To set QPM as the default password manager on Android: Open the Settings app on your Android phone.> Navigate to “General” >Tap on “Password” > Under the listed password manager options, select QPM. In Korean: “설정” > “일반” > “비밀번호” > Under the listed password manager options, select QPM. It is recommended to select QPM exclusively without enabling multiple password managers simultaneously.
Once QPM is set as the default password manager on your Android phone:
For Android 11 and above, when you select the input box for ID and password in a mobile app, the keyboard will activate, and the QPM icon will automatically appear at the top of the keyboard. Tap on this logo or the recommended ID for the service within the QPM app to autofill the stored credentials. (If you do not see the QPM logo at the top of the keyboard in Chrome mobile app after installation, please force quit Chrome and restart it. This resolves issues where QPM fails to load in Chrome after installation.)
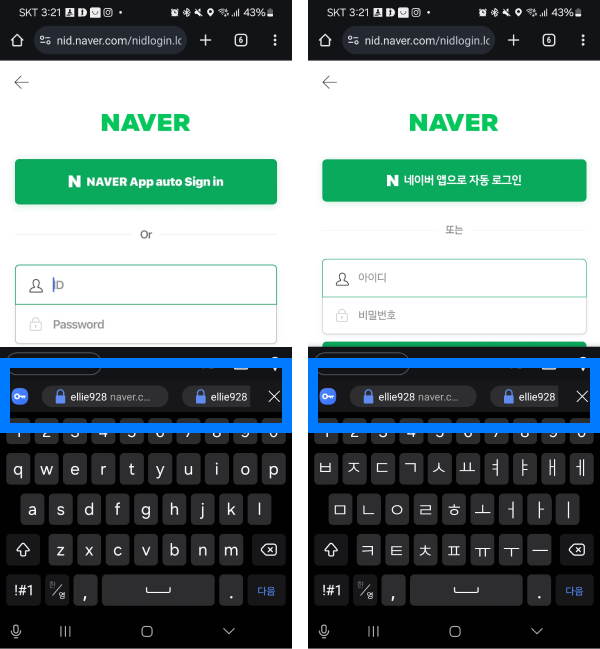
For Android 8 and above, when you select the input box for ID and password in a mobile app, a dropdown menu will automatically appear to select the stored credentials for autofill. Once the appropriate ID and password from the dropdown menu are selected, they will be autofilled. (If the popup menu does not appear in Chrome mobile app after installation, please force quit Chrome and restart it. This resolves issues where QPM fails to load in Chrome after installation.)