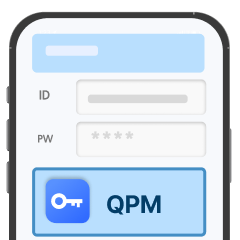01
Installation QPM
Installez l'application QPM sur votre smartphone
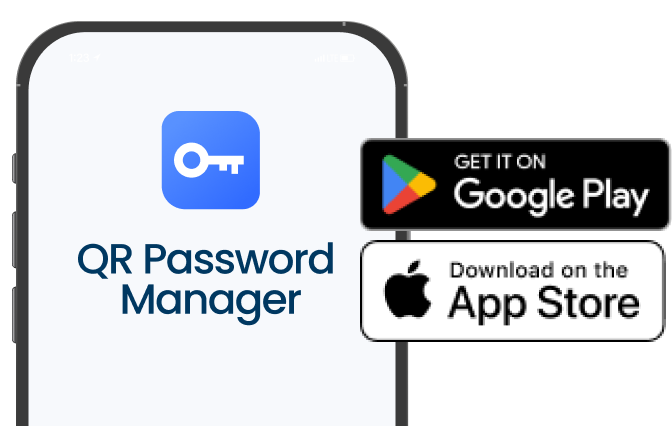
Installez l'extension QPM sur le navigateur de votre PC
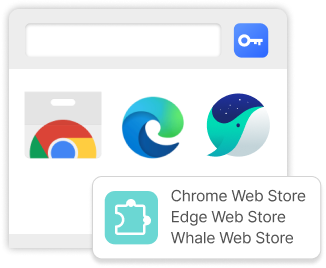
02
Enregistrement d’identifiants et mots de passe dans l’application QPM
Enregistrez les identifiants et mots de passe pour chaque service
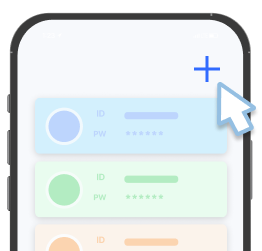
Configurez le 2FA OTP
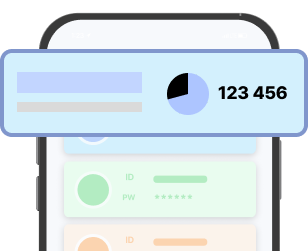
03
Comment utiliser l’application QPM sur votre PC
Générez un code QR dans la fenêtre de connexion du site web
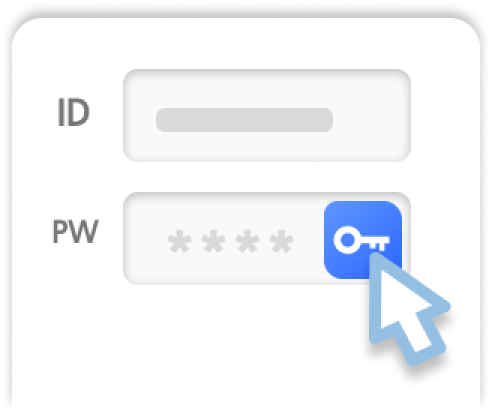
Scannez le code QR avec l’application QPM pour approuver
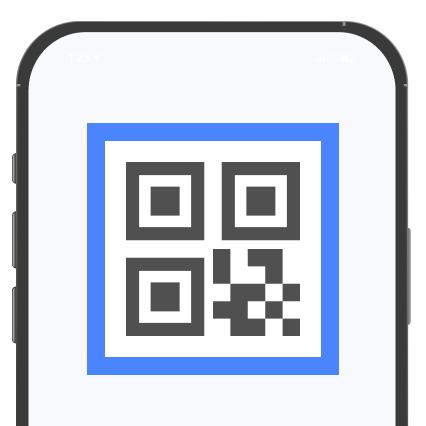
04
Comment utiliser l’application QPM sur votre smartphone
Changez la méthode de remplissage automatique dans les paramètres de votre smartphone
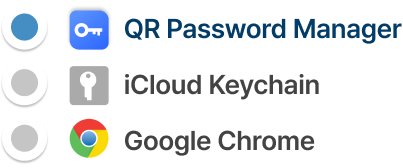
Utilisez le remplissage automatique QPM dans l’application mobile